在Linux Mint 20 Cinnamon中使用RDP远程桌面
虽然我钟爱Linux系统带来的自由与定制性,但在远程桌面连接方面,不得不承认Windows的体验更为流畅和直接。幸运的是,通过一些简单的设置,我们可以在Linux Mint 20 Cinnamon上实现类似Windows的RDP(远程桌面协议)功能,让远程访问变得既高效又便捷。本文将指导你如何在Linux Mint 20 Cinnamon版本中启用RDP支持。
解决方案概览
在众多远程访问选项中,诸如TeamViewer的安全顾虑、VNC的配置复杂性以及X11转发的不确定性,都可能让人望而却步。相比之下,RDP以其内置的高效与安全性,在Windows平台广受好评。现在,让我们为你的Linux Mint 20 Cinnamon系统添加RDP支持,享受无缝的远程桌面体验。
安装必要软件包
首先,打开终端(快捷键Ctrl+Alt+T),执行以下命令以安装xrdp服务器和相关依赖:
sudo apt install xrdp xorgxrdp -y这一步骤会安装xrdp服务器,它是RDP协议在Linux上的实现,以及xorgxrdp,它是与Cinnamon桌面环境兼容的X服务器。
配置.xsession文件
为了确保xrdp能够正确启动Cinnamon桌面环境,我们需要创建或修改.xsession文件。在终端中输入以下命令:
echo env -u SESSION_MANAGER -u DBUS_SESSION_BUS_ADDRESS cinnamon-session>~/.xsession这段命令会在你的家目录下创建或覆盖.xsession文件,内容指定使用cinnamon-session来启动会话,同时清除了可能导致问题的环境变量。
获取IP地址并连接
完成上述步骤后,重启xrdp服务以应用更改:
sudo service xrdp restart接着,获取你的Linux系统IP地址,可以使用ifconfig命令(如果该命令不可用,请先安装net-tools包),或者更现代的ip addr show命令。找到类似于inet 192.168.1.100/24的行,这里的192.168.1.100即为IP地址。
最后,在另一台计算机上,使用任何支持RDP的客户端软件(如Windows自带的“远程桌面连接”),输入刚刚获得的IP地址,以及Linux Mint系统的用户名和密码进行连接。
总结
通过上述步骤,你已成功在Linux Mint 20 Cinnamon中启用了RDP支持,实现了高效、可靠的远程桌面访问。现在,无论是跨平台工作还是远程技术支持,都将变得更加简便。享受Linux世界的无限可能吧!
希望这篇指南能帮助到正在寻找Linux Mint RDP解决方案的你。如果有其他Linux发行版也内置了出色的RDP支持,欢迎通过邮件与我分享,让我们共同探索技术的边界。

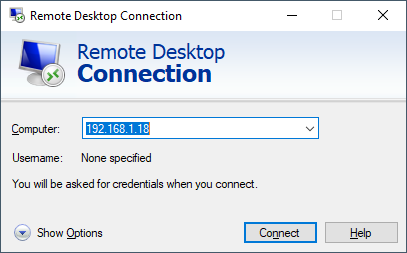
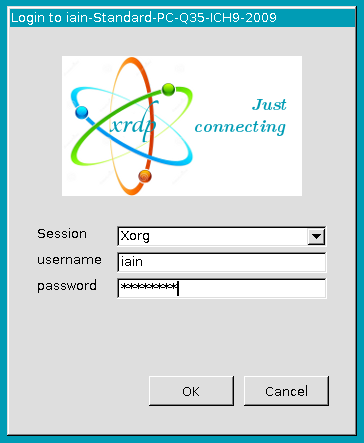
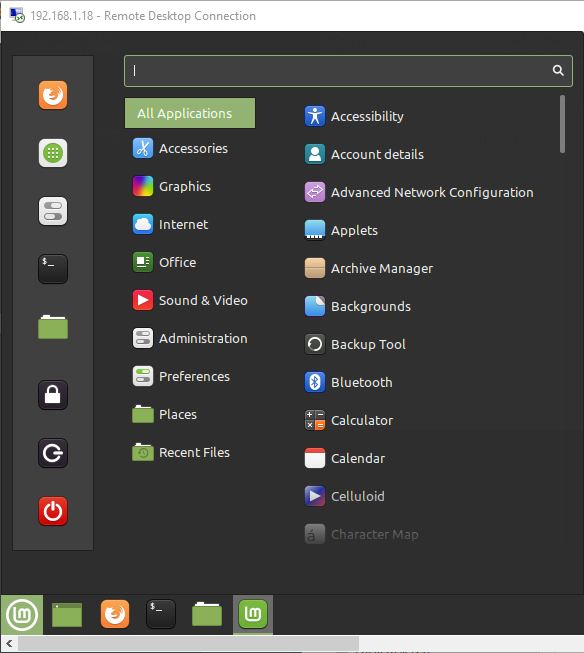

Comments | NOTHING